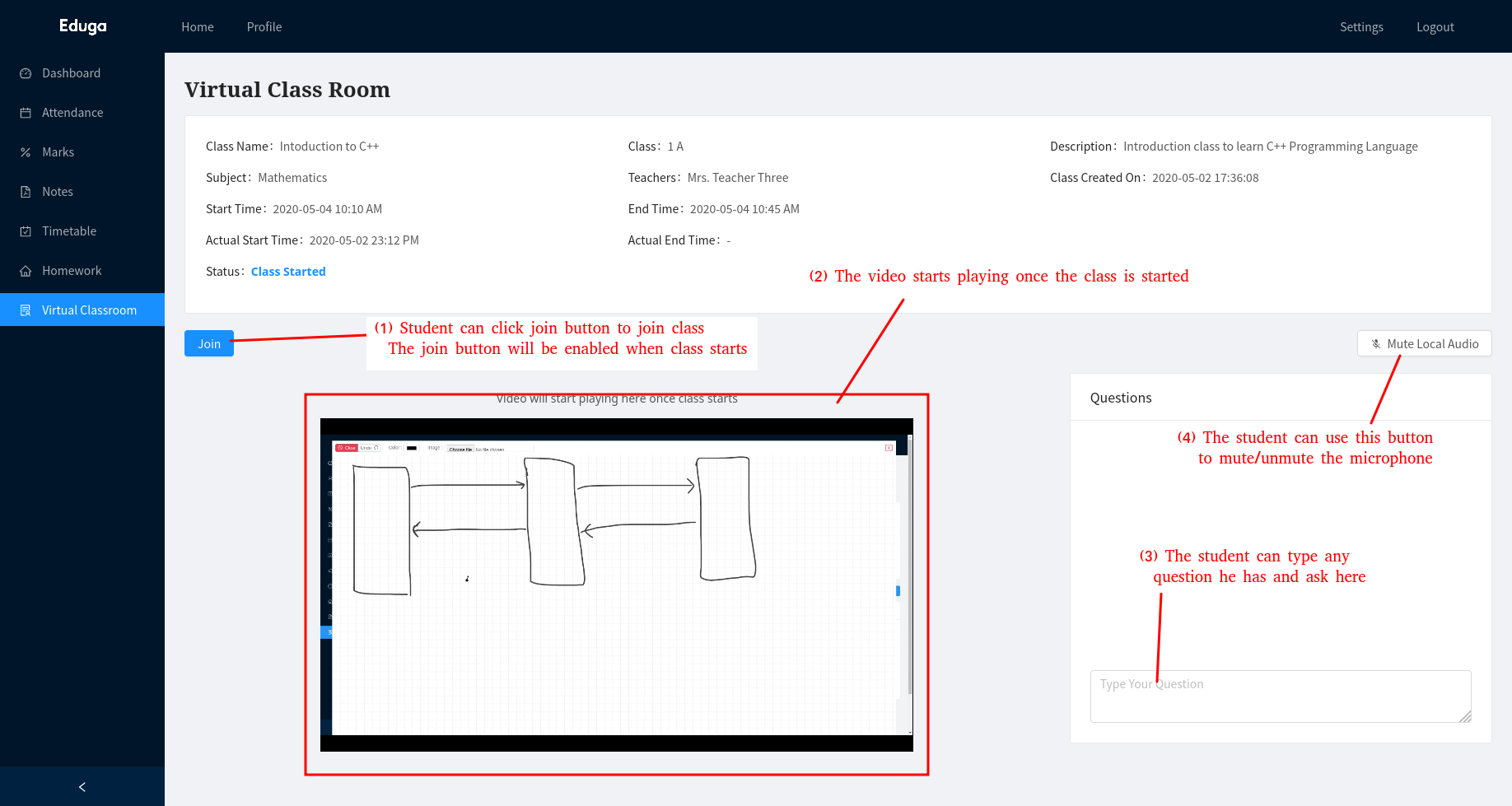Online Classroom
Please follow the following steps to create (Teacher Mode) or join (Student Mode) online classroom in Eduga.
Teacher Mode
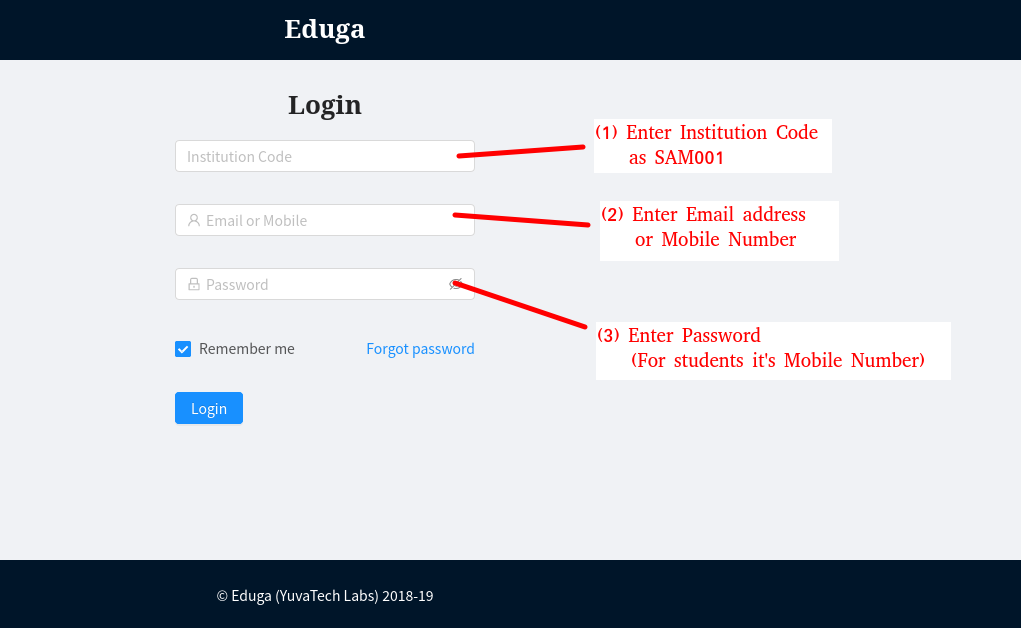
Login to Eduga
Visit https://app.eduga.co.in
- Enter Institution Code as SAM001
- Enter email address or mobile number
- Enter Password (for students it's mobile number)
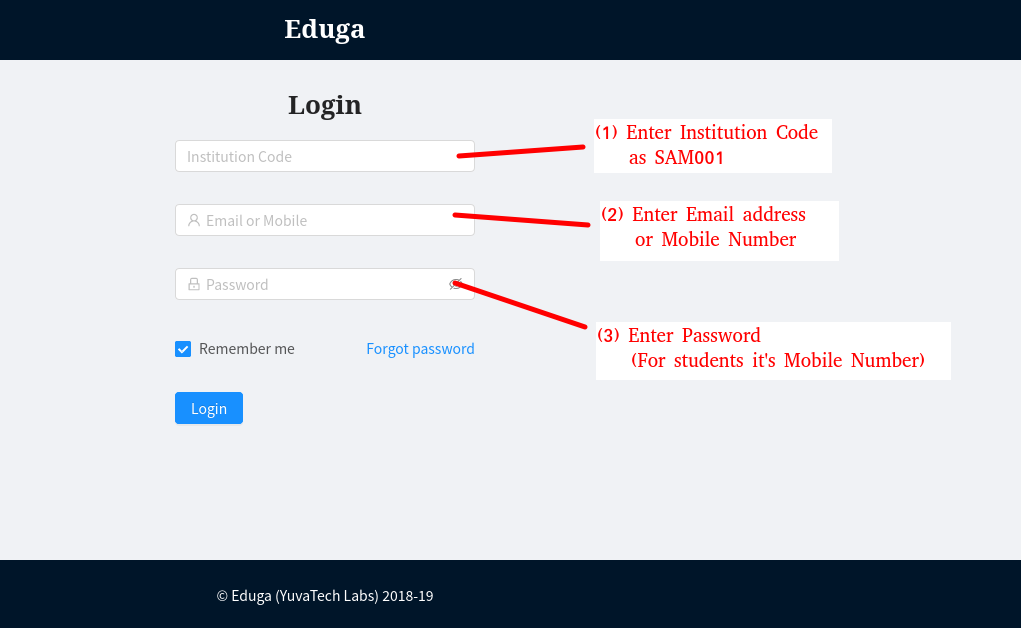
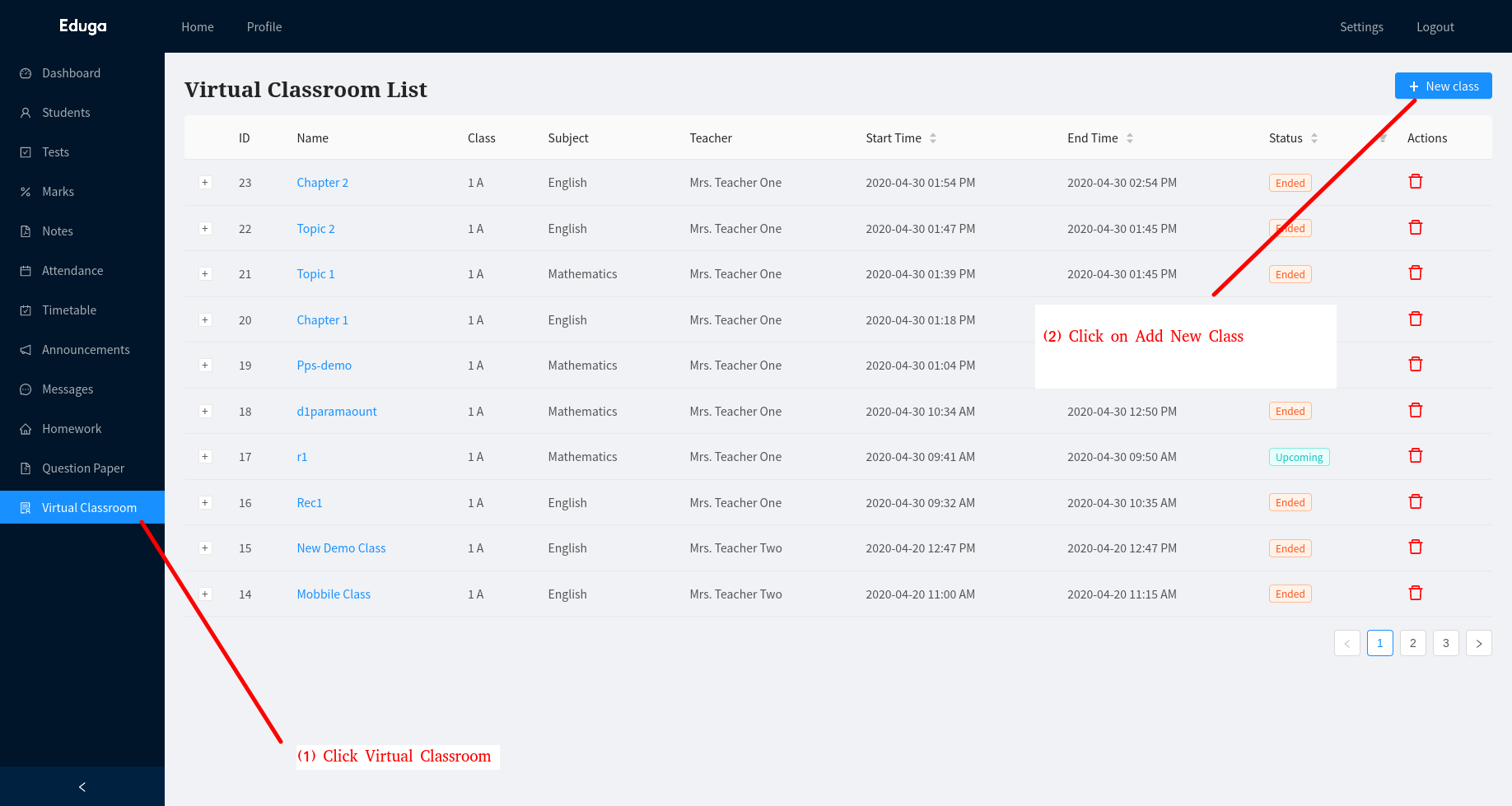
Create New Class
- Click on Virtual Classroom on the side nav menu.
- Click New Class button on top right corner.
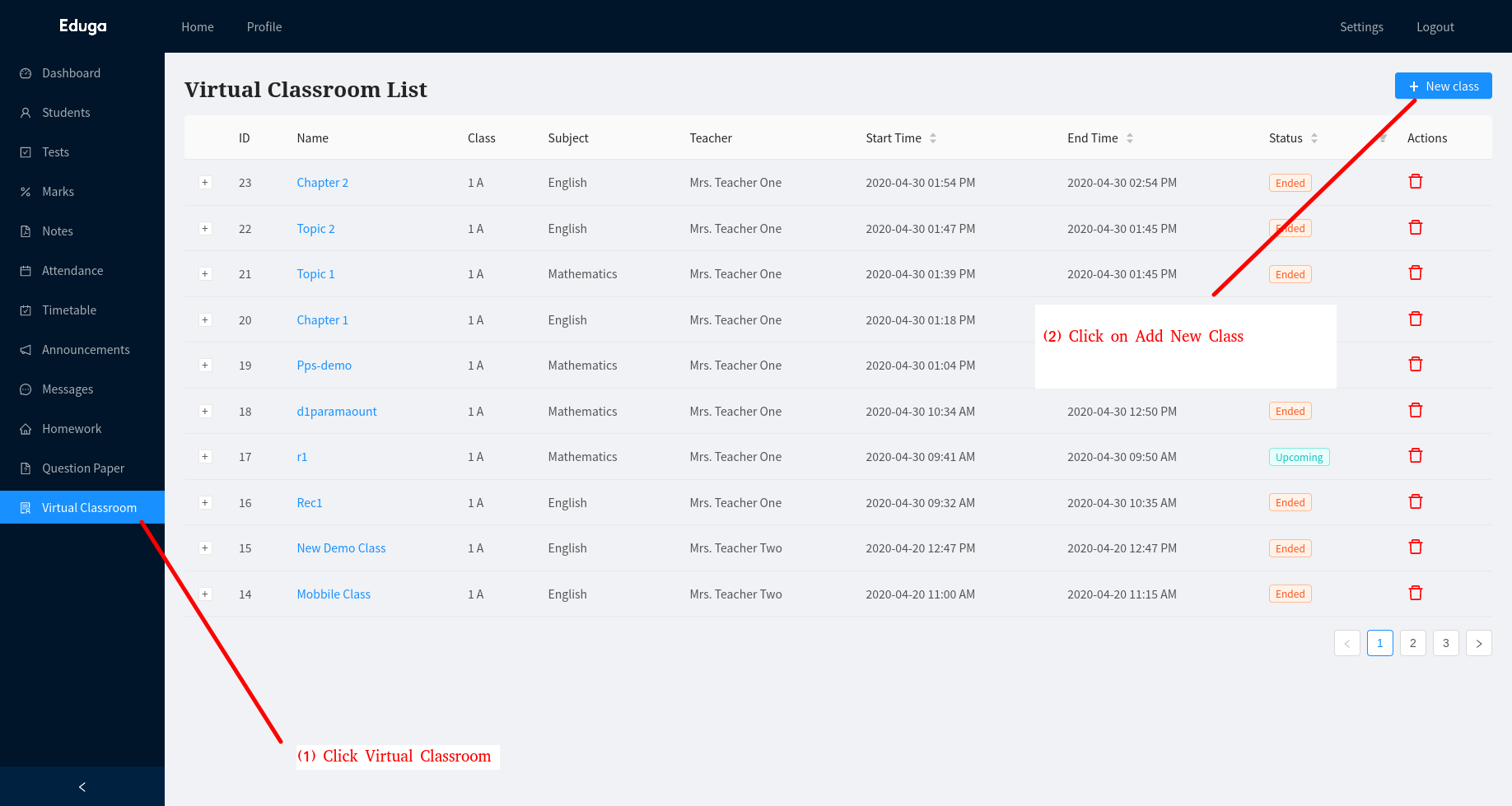
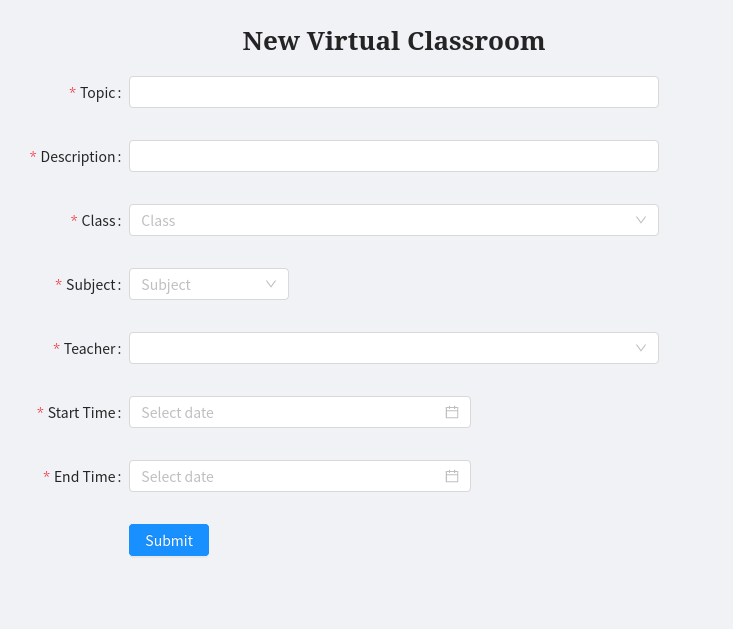
Create New Virtual Classroom
Fill in the New virtual classroom form with Topic, Description, Class, Subject, Teacher, Start time and End time
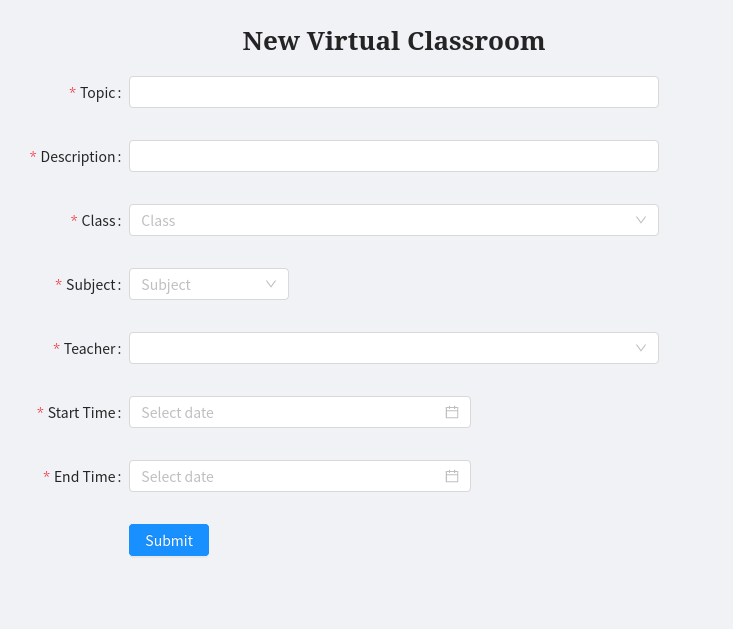
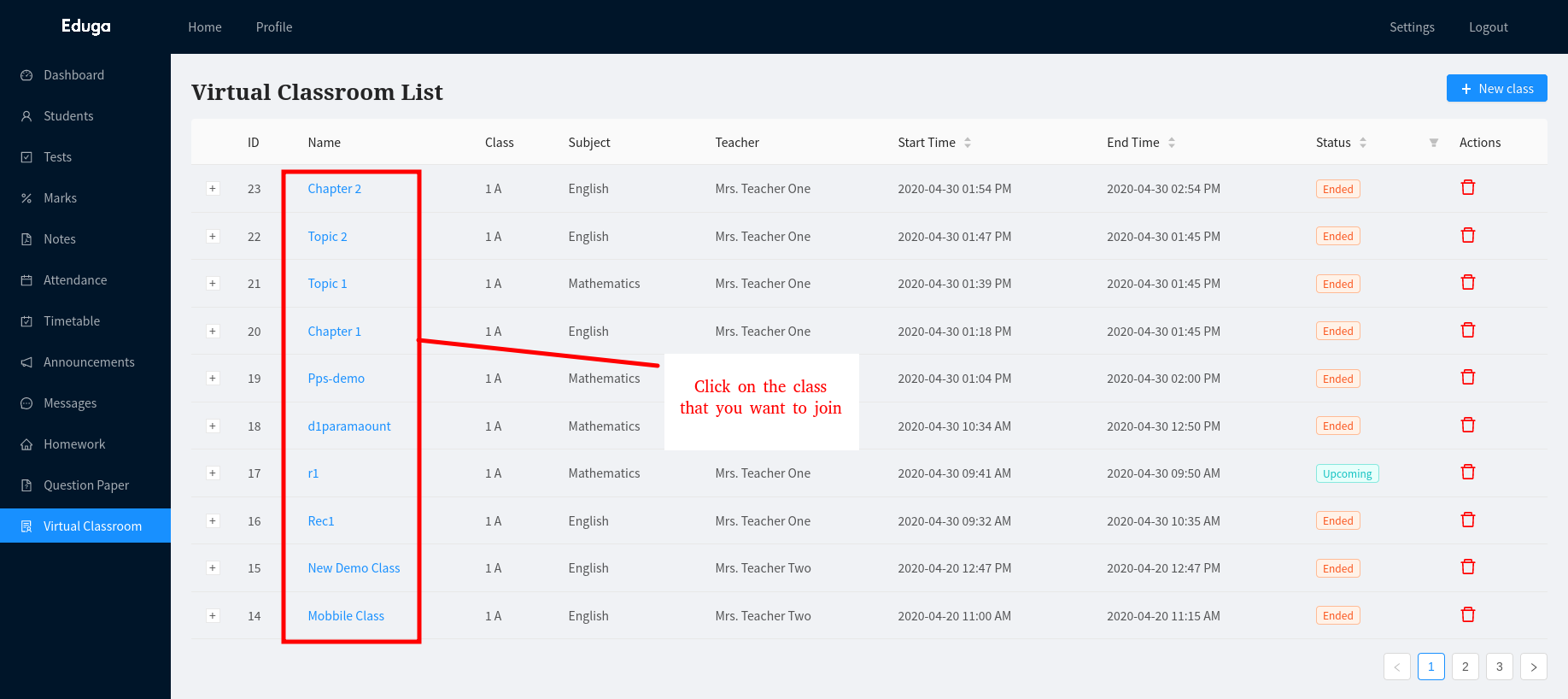
Start Class
Click on the class name that you want to start.
(Note: you need to be logged in as the same teacher as the teacher you selected while creating the class. For e.g., If you selected Teacher Two as teacher while creating class you need to be logged in as Teacher Two to start the class)
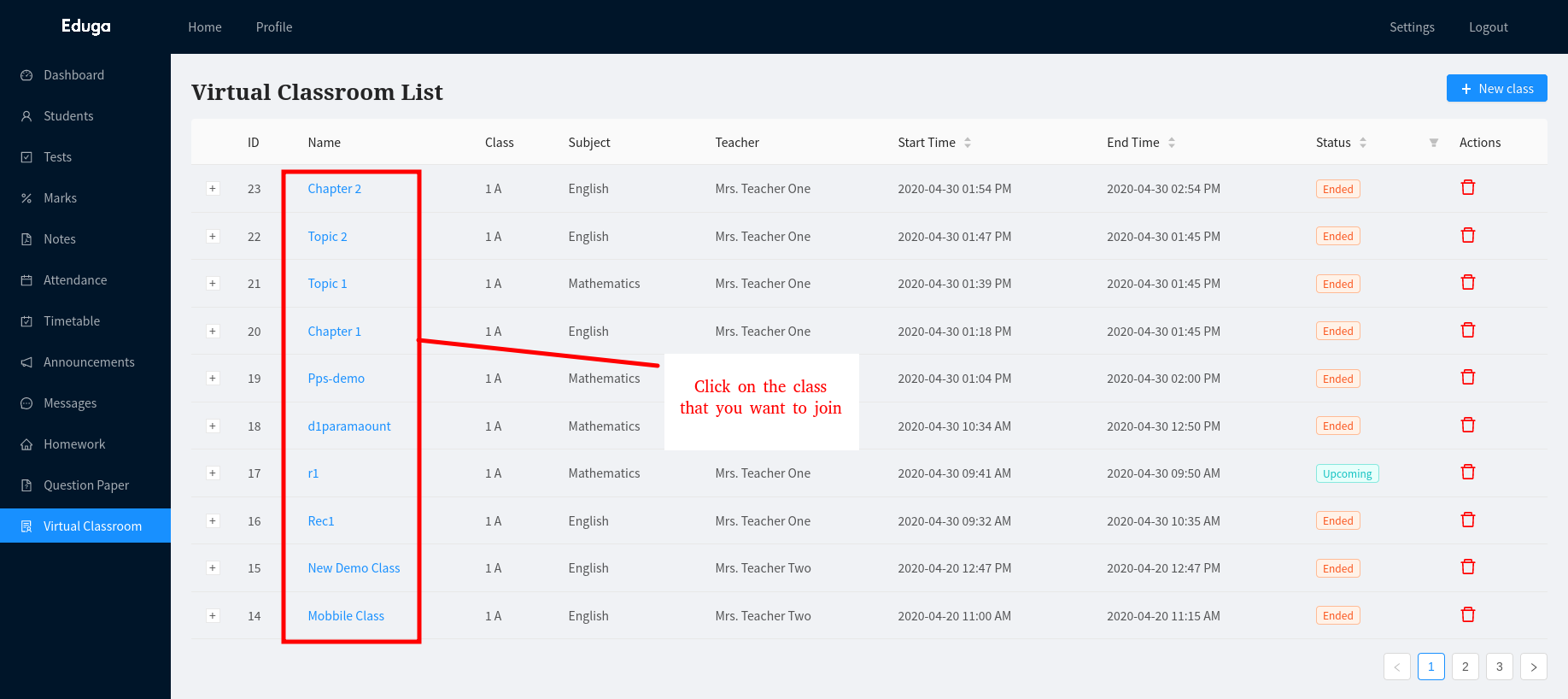
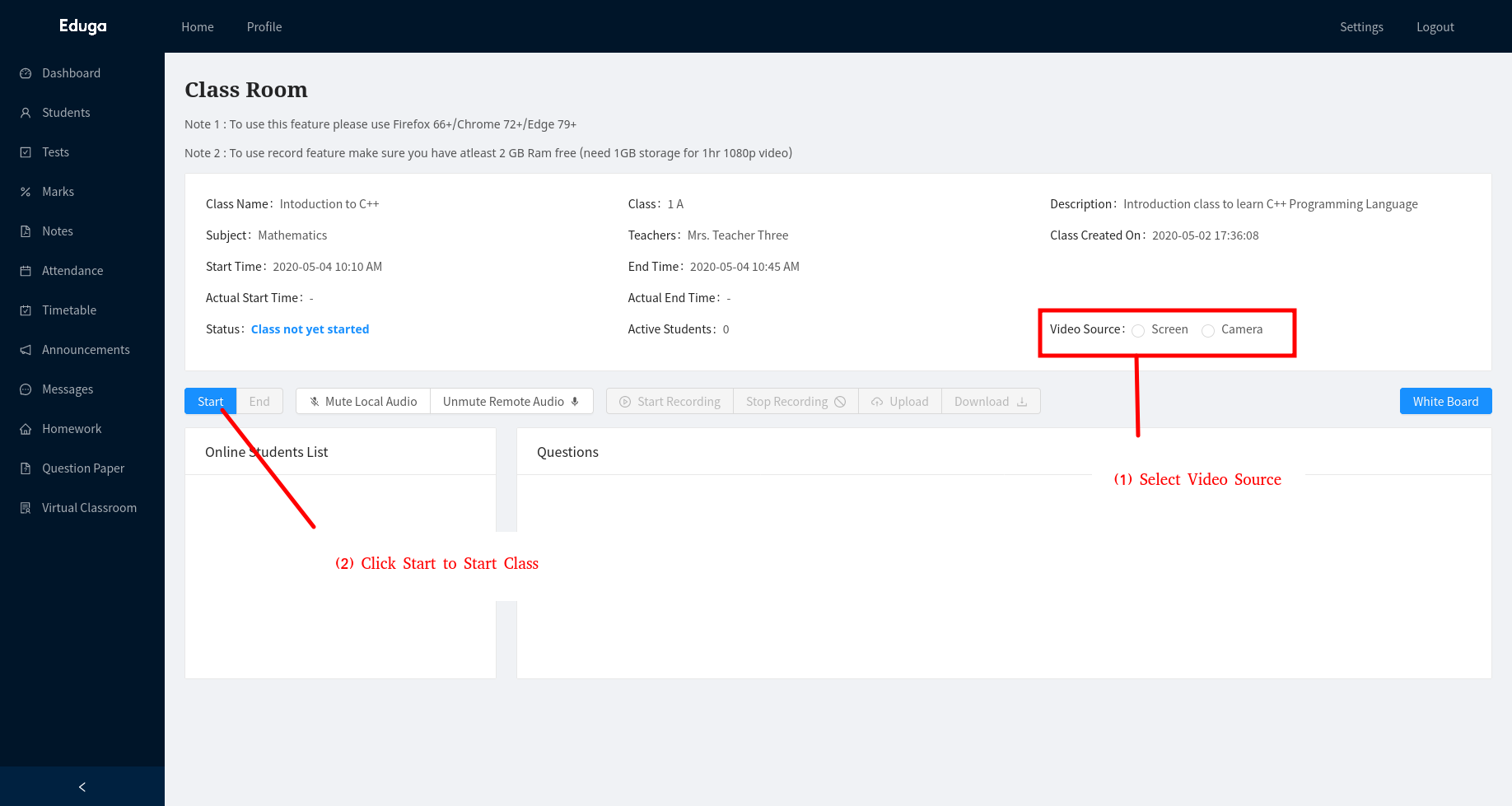
Start Class (Session)
On the class details page.
- Select the video source you want to share and grant necessary permissions (screen or camera permissions)
- You can select screen to Share Screen to display Presentations, documents/notes, pictures etc., and is available in desktop only
- You can select camera and grant access to webcam or mobile camera and focus the camera on board (black board/white board in your institution/house)
- Click Start to start the class.
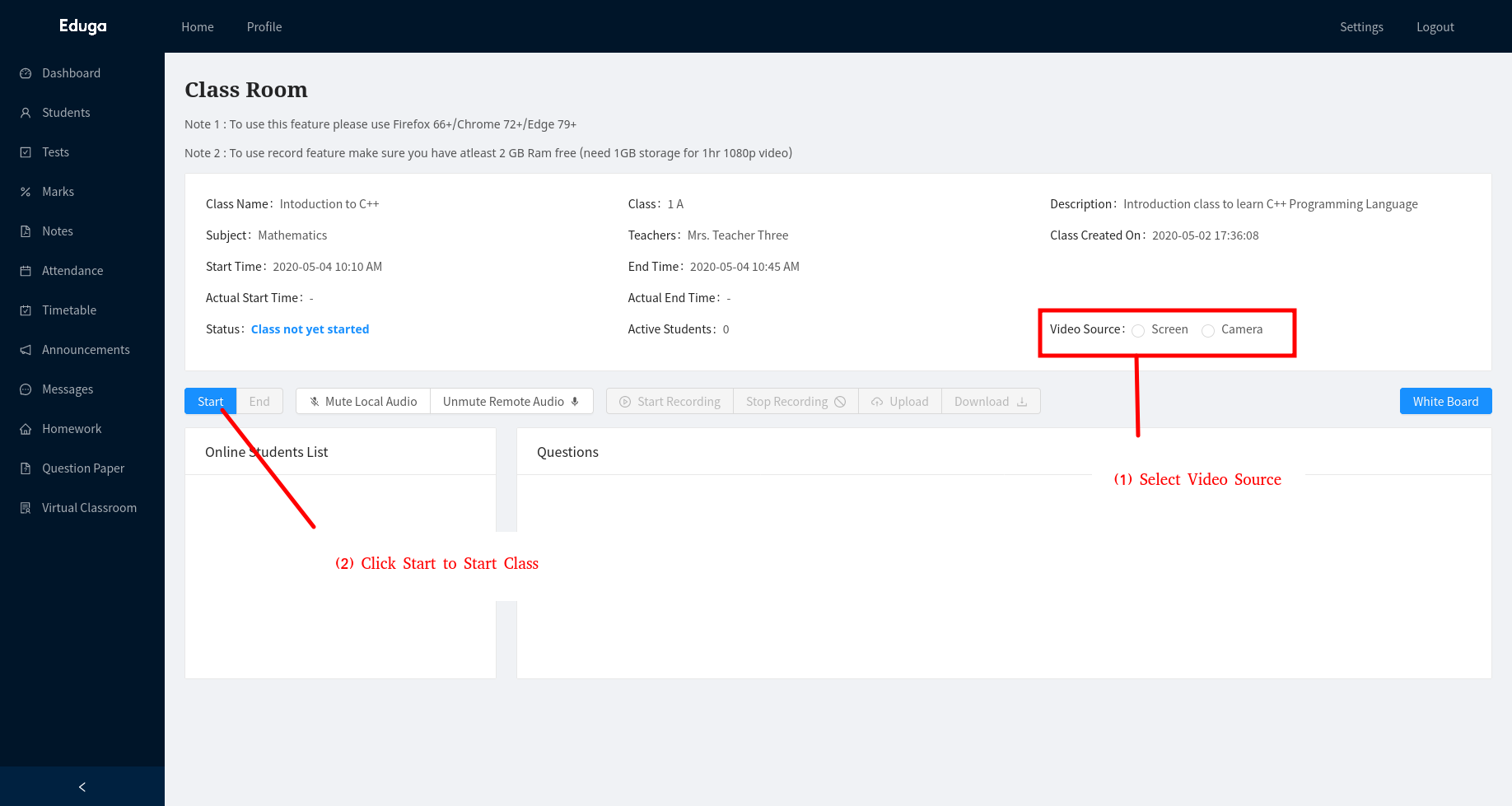
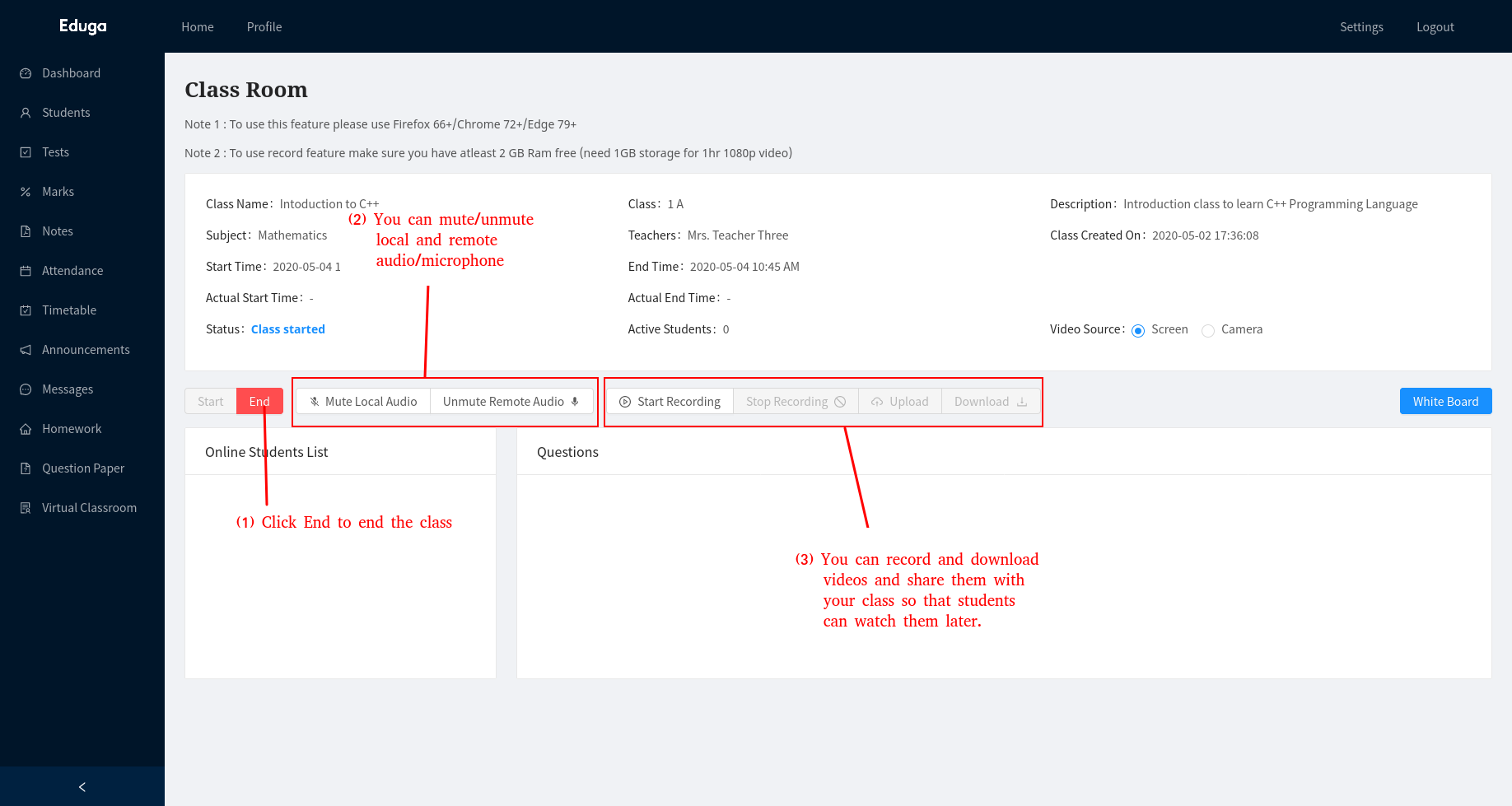
Ending Class
Once the class is started the students can join the class.
- The teacher can click End button to end the class
- The teacher can click mute/unmute buttons to mute/unmute local as well as remote audio.
- The teacher can use record functionality to record the ongoing class and download it. The recorded video can be later shared with students so that they can rewatch it whenever they need.
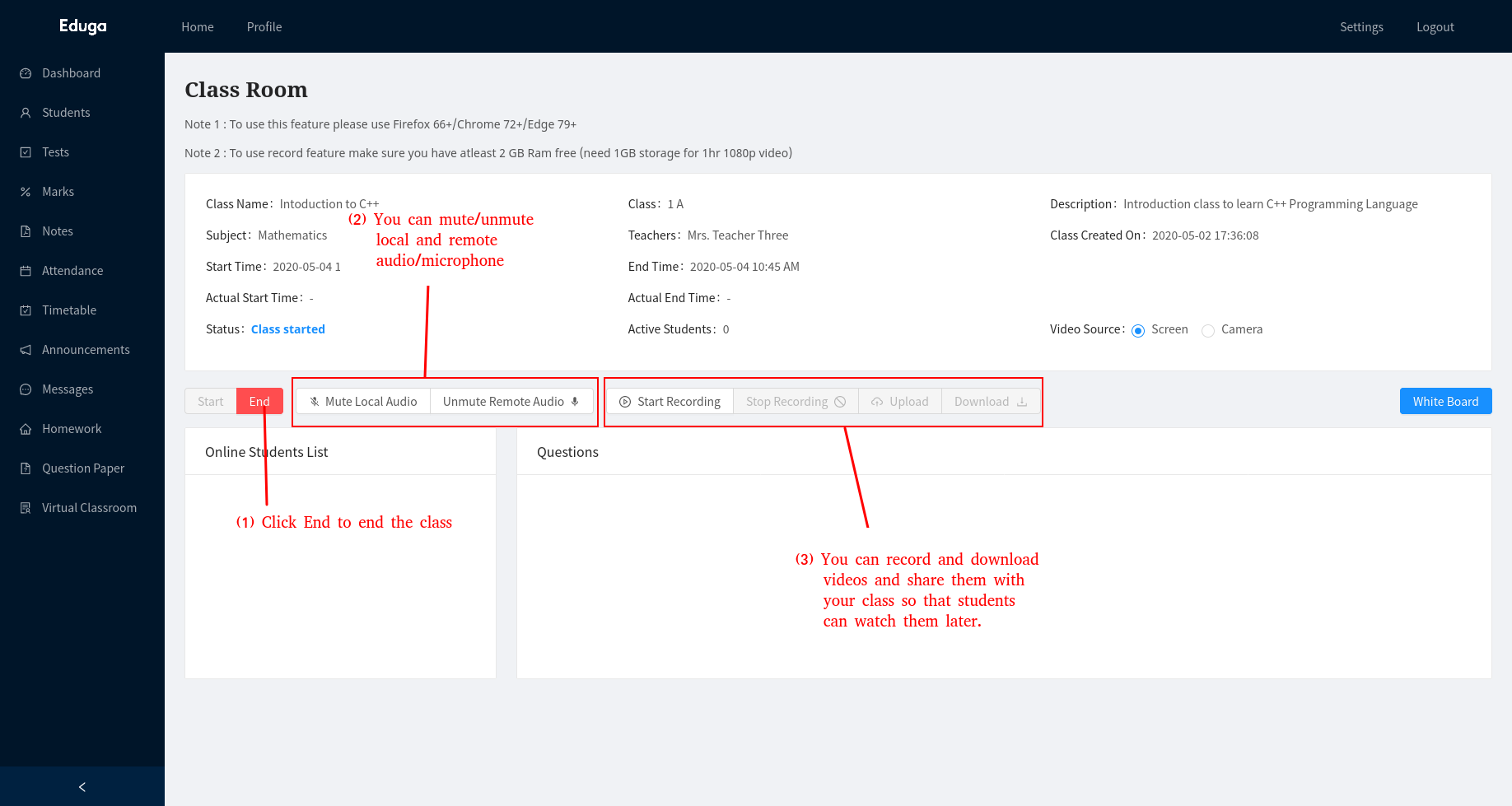
Student Mode
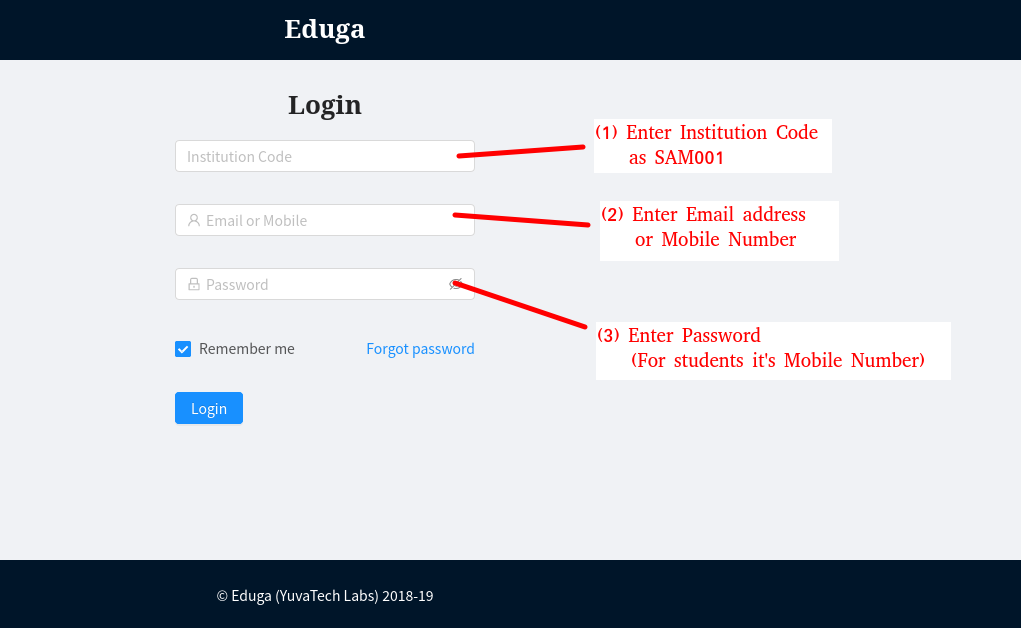
Login to Eduga
Visit https://app.eduga.co.in
- Enter Institution Code as SAM001
- Enter email address or mobile number
- Enter Password (for students it's mobile number)
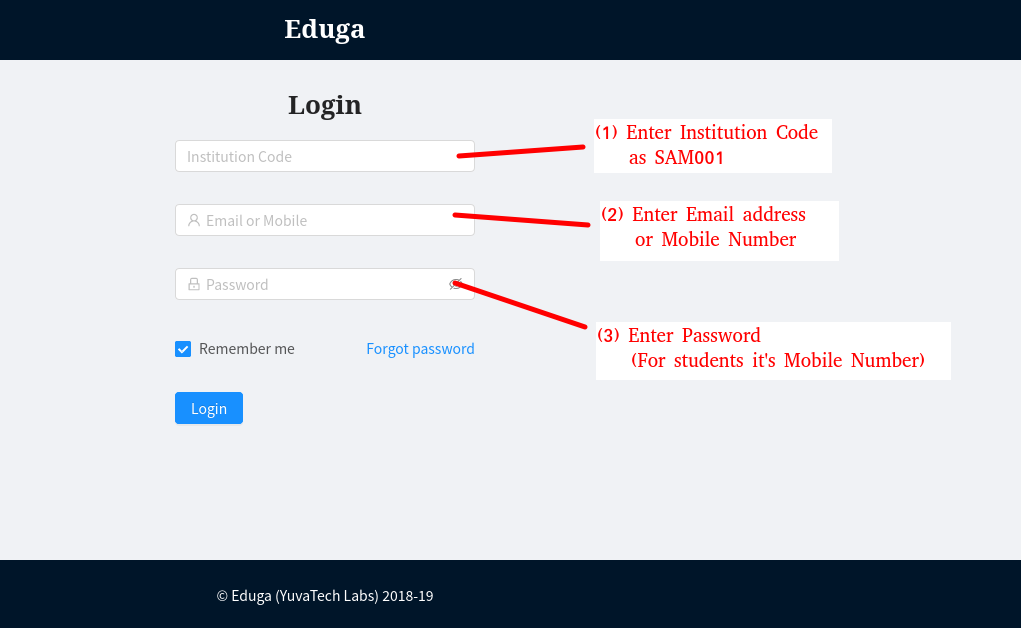
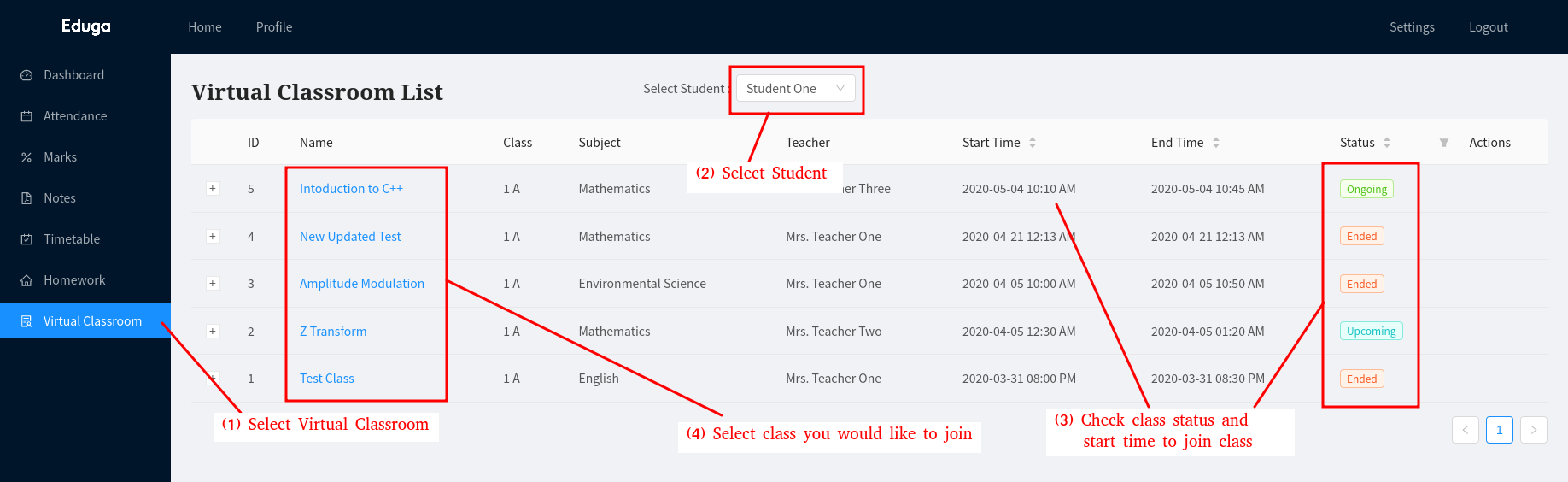
Select Virtual Classroom
- Select Virtual Classroom from right navigation menu
- Select Student from the dropdown on the top, after which classes will be displayed.
- Check class status and start time.
- Select the class that you would like to join.
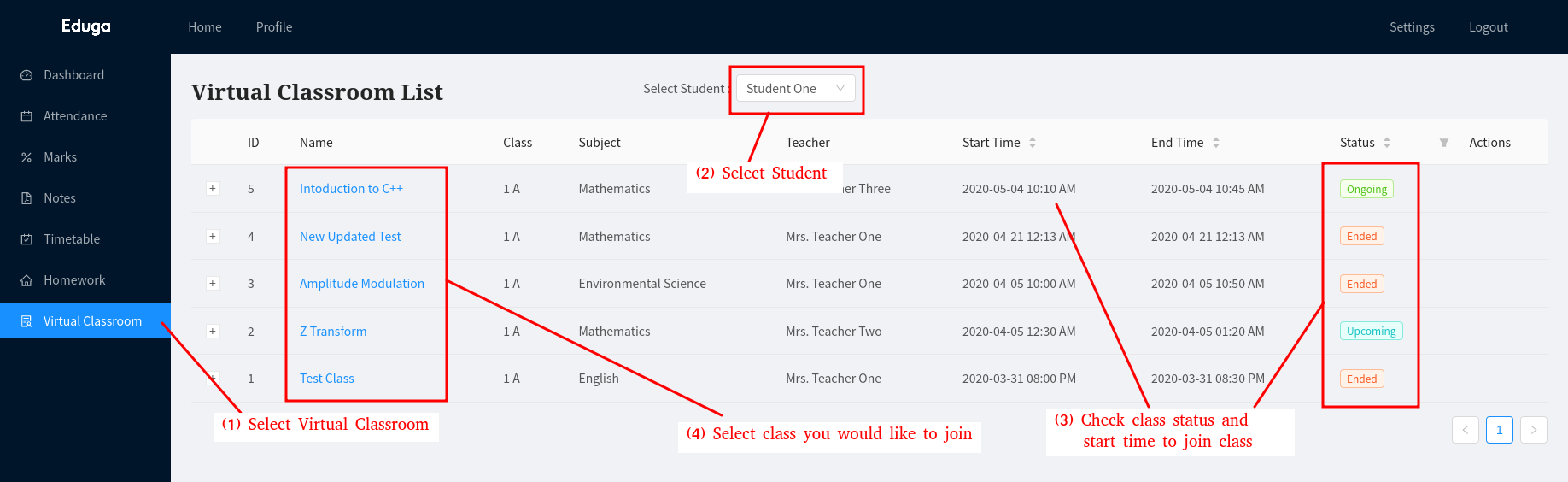
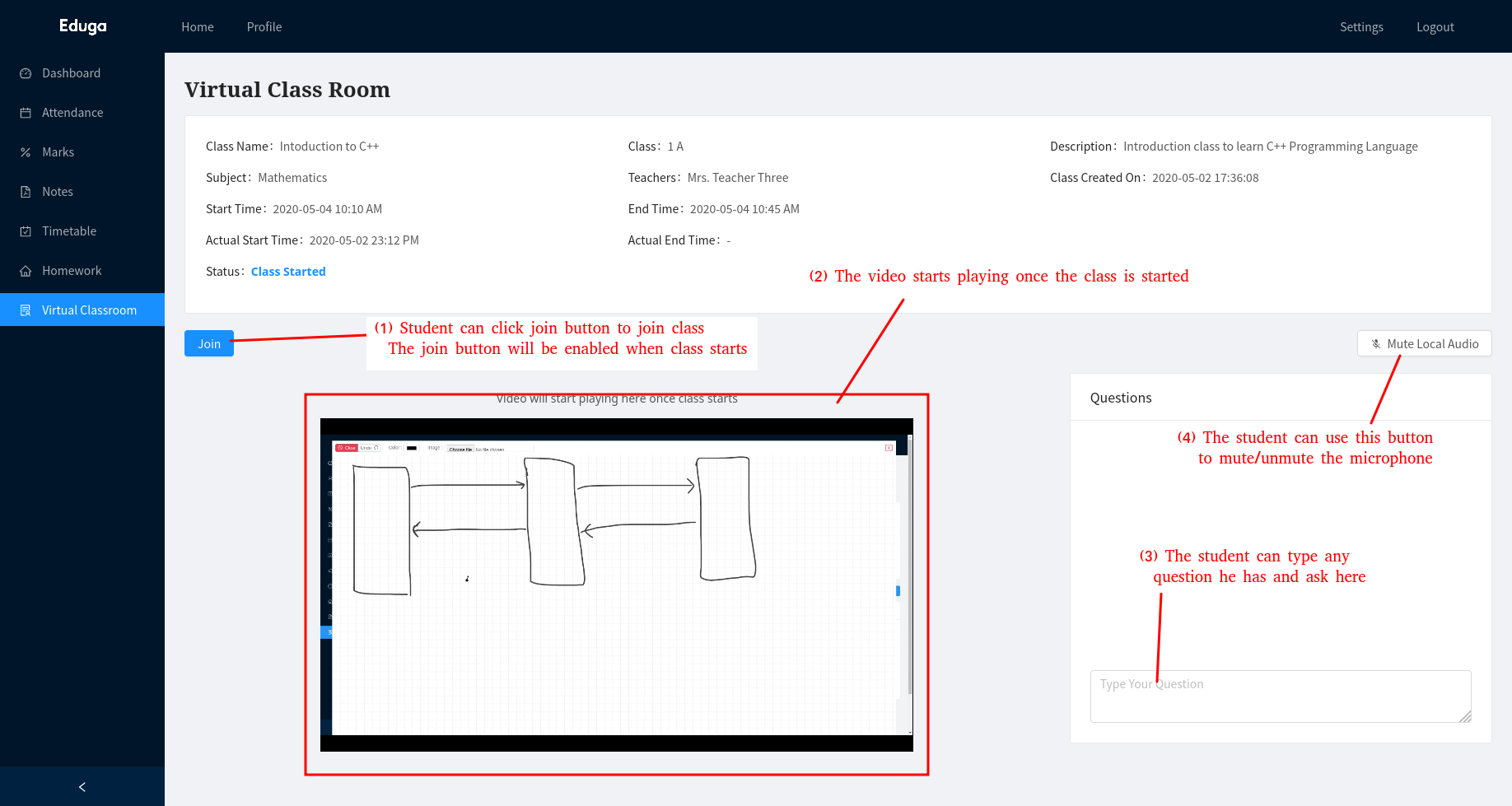
Inside Virtual Classroom
- Click the join button to join the class (will be enabled once the teacher clicks start class)
- The video will start playing once the class starts. The video player will have standard video controls like volume, fullscreen etc., the pause and seek functionality won't have normal effects as it's live stream
- The use can ask questions he has via the text fields or via audio if enabled.
- The user can use mute/unmute button to mute/unmute the local microphone.